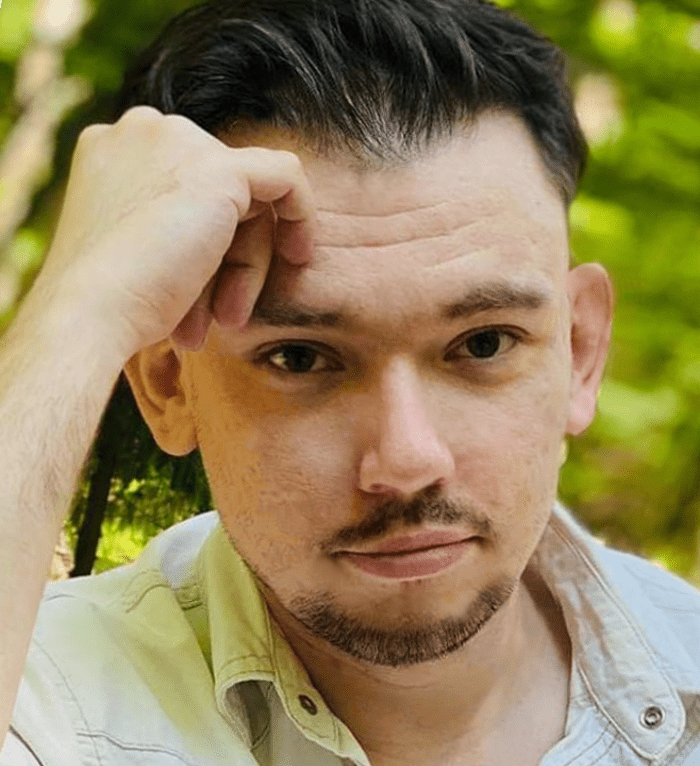Když se vám Raspberry poprvé dostalo do rukou, museli jste nainstalovat operační systém nahraný na kartě microSD. Náš oblíbený minipočítač podporuje nejen oficiální operační systém Raspberry Pi, ale také různé distribuce Linuxu.
Úvod
Před sebou máte několik způsobů interakce, ze kterých si můžete vybrat:
- připojení k displeji přes HDMI,
- komunikace přes sériový port,
- vzdálená komunikace prostřednictvím SSH.
Po připojení k displeji se zobrazí přehledné uživatelské rozhraní. Neliší se příliš od operačního systému na osobních počítačích. Trochu jiné je to se sériovým portem a SSH – tehdy nepoužíváte uživatelské rozhraní, ale procházíte funkce RPi pomocí konzoly podobné Powershellu známé z Windows.
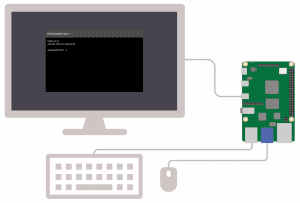
Použití příkazového řádku není nic jiného než zadání pokynu systému Raspberry Pi k provádění konkrétních úloh pomocí klávesnice, což se liší od obvyklé interakce s myší. Zpočátku se mnoha uživatelům zdá, že použití displeje a rozhraní je způsob jednodušší a intuitivnější, ale jakmile se s příkazovým řádkem seznámíte, bude ovládání funkcí mnohem snazší. Jejich spojování do skriptů znamená, že můžete efektivněji plnit úkoly zadané pro minipočítač, a je to i určitá prevence – přece jenom může být v budoucnu nutné některé vaše projekty přesunout na jiné místo, a v takovém případě se nácvik používání command-line ukáže jako neocenitelný.
Dnes vám představíme ty nejjednodušší, ale nejužitečnější příkazy.
Příkazový řádek Raspberry Pi
Když spustíte příkazový řádek na Raspberry, první řádek bude začínat pi@raspberrypi$. To znamená, že jste se úspěšně přihlásili. Hned po tomto kousku můžete začít zadávat příkazy – podívejte se na zelený kurzor:
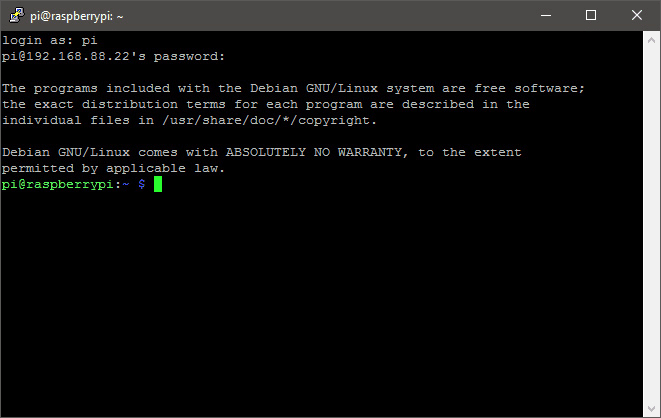
Aktualizace systému
Začneme osvědčeným postupem aktualizace operačního systému Raspberry Pi.
Zadejte následující příkazy:
sudo apt-get update
sudo apt-get upgrade
sudo apt-get dist-upgrade
sudo rpi-update
Lze je zadávat jednotlivě (postupně) nebo kombinovaně:
sudo apt-get update && sudo apt-get upgrade && sudo apt-get dist-upgrade && sudo rpi-update
Všimněte si, že na začátku zadáme “sudo”, abychom příkaz pro Raspberry Pi zadali jako uživatel “root”. – To vám umožní zadávat linuxové příkazy bez jakýchkoli omezení.
Navigace v katalozích
K dispozici je několik užitečných příkazů pro zjednodušení navigace v souborech a složkách.
pwd print working directory, označuje, na které adrese se právě nacházíte.
ls zobrazí seznam všech prvků na aktuální adrese.
ls -l zobrazí seznam všech položek na aktuální adrese a další podrobnosti o souborech.
cd vás vrátí do kořenového adresáře. Pokud však použijete “cd” v kombinaci s názvem jiné složky v aktuální adrese, budete do ní přesunuti.
Příklad: Příkaz cd pifiles vás přenese do adresáře s názvem “pifiles”.
cd. se používá k návratu z jednoho adresáře do druhého.
Operace se soubory a složkami
Je čas na příkazy týkající se funkcí vytváření nových adresářů a kopírování, přesouvání a mazání souborů a adresářů.
mkdir vytvoří nový adresář.
Příklad: mkdir soubory vytvoří složku s názvem “soubory”.
cp kopíruje soubory z jednoho adresáře do druhého. Příklad:cp/home/pi/new/newfile.txt /home/pi/project zkopíruje soubor “newfile.txt” ze složky /home/pi/new/ a vloží jej do složky /home/pi/project/.
mv je příkaz pro kopírování a vkládání, kterým se soubor přesune z jedné složky do druhé, tento příkaz však umožňuje soubory ve stejné složce přejmenovat.
Příklad: mv /home/pi/new/file.txt /home/pi/project/ přesune soubor “file.txt” z /home/pi/new/ do /home/pi/project/. Příkaz mv file.txt newfile.txt jej přejmenuje na “newfile.txt”.
rm: odstraní soubory.
Příklad: rm test.txt odstraní soubor “test.txt” z adresáře.
clear odstraní všechny dříve zadané příkazy a ponechá k dispozici “čisté okno”.
Vytvoření nového souboru a úprava jeho obsahu
Po vytvoření textového souboru je třeba upravit jeho obsah. K tomu použijeme textový editor s příkazovým řádkem, například GNU Nano. Zadáním následujícího příkazu vytvoříme soubor s názvem “newproject.txt” nebo upravíme stávající soubor “newproject.txt”.
nano nowyprojekt.txt
Ostatní typy souborů můžete vytvářet a upravovat úplně stejně – například ve formátu “newproject.py” pro soubory Python nebo “newproject.conf” pro konfigurační soubory.
Po vytvoření souboru “newproject.txt” můžete dokumentem procházet pomocí šipek a psaním obsahu dokumentu. Po dokončení stiskněte klávesy Ctrl+X a uložení potvrďte stiskem klávesy Y.
Kontrola informací o hardwaru
Řekněme, že chcete zobrazit informace o svém hardwaru. Zde jsou užitečné příkazy:
cat /proc/cpuinfo zobrazí informace o procesoru Raspberry Pi.
cat /proc/meminfo zobrazí informace o paměti počítače Raspberry Pi.
cat /proc/partitions zobrazí paměť a počet oddílů na kartě SD.
cat /proc/version zobrazí informace o aktuálně používané verzi počítače Raspberry Pi.
vcgencmd measure_temp zobrazí teplotu procesoru.
Poznámka: obzvláště důležité, pokud používáte náročné aplikace!
free -o -h zobrazí dostupnou systémovou paměť.
top d1 zobrazí podrobnosti o všech jádrech procesoru.
df -h zobrazí množství volného místa na disku.
uptime zobrazuje různé informace týkající se provozní doby počítače Raspberry Pi.
Diagnostika problémů s hardwarem
Následující příkazy slouží k získání zprávy o spotřebě procesoru a paměti RAM:
htop
Zkontrolujete, zda aplikace funguje, a najdete ty, které zpomalují váš počítač Raspberry Pi. Chcete-li okno ukončit, stiskněte klávesy Ctrl+C.
V případě problémů se sítí bude tento příkaz užitečný:
ifconfig
Pokud jste připojeni přes Etnernet, podívejte se do sekce eth0. Pokud jste připojeni přes WiFi, podívejte se do sekce wlan0. Tímto způsobem také zkontrolujete adresu IP.
Vypnutí a restartování počítače Raspberry Pi
Existuje několik příkazů, které můžete použít k okamžitému vypnutí nebo restartování počítače Raspberry.
sudo shutdown -h now okamžitě vypne Raspberry. Za to je zodpovědný parametr now, pokud však chcete naplánovat vypnutí například za 1 hodinu, stačí za příkaz zadat příslušnou hodnotu: sudo shutdown -01:00.
Příkaz sudo reboot okamžitě restartuje váš počítač Raspberry.
Jak hodnotíte tento článek na blogu?
Klikněte na hvězdičku a ohodnoťte!
Průměrné hodnocení 4.8 / 5. Počet hlasů 30
Zatím nejsou žádné hlasy! Buďte první, kdo ohodnotí tento článek.