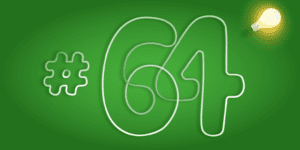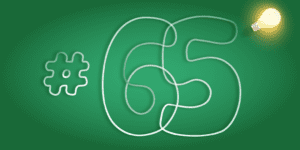Spis treści:
- 1 3D tisk s Raspberry Pi
- 2 Možnosti nabízené společností OctoPrint
- 3 Vrstva zařízení pro systém OctoPrint
- 4 Nahrání obrazu operačního systému OctoPi
- 5 OctoPrint - Nastavení Wi-Fi
- 6 OctoPrint - nastavení přístupu k zabezpečení
- 7 Připojení počítače Raspberry Pi k 3D tiskárně
- 8 OctoPrint - nastavení systémového rozhraní
- 9 Přistoupíme k tisku
Minipočítač Raspberry Pi je skutečným hitem na trhu. Je základním kamenem vestavných systémů v nejširším slova smyslu, a to i v aplikacích 3D tisku!
3D tisk s Raspberry Pi
V tomto článku vám ukážeme, jak sestavit, nakonfigurovat a spustit vlastní projekt OctoPrint založený na slavném jednodeskovém minipočítači. Raspberry Pi. Projekt umožňuje 3D tisk s pokročilými možnostmi řízení procesu.
Možnosti nabízené společností OctoPrint
3D tiskový server OctoPrint založený na Raspberry Pi nabízí uživateli mnoho funkcí. Mezi nejdůležitější z nich patří:
- Bezdrátový přenos souborů G-kódu z počítače do 3D tiskárny;
- ruční ovládání 3D tiskárny (pohyb osami X, Y a Z a ovládání extrudéru);
- sledování teploty tisku a možnost zásahu do nastavení tisku;
- možnosti konfigurace webové kamery pro sledování provozu 3D tiskárny z prohlížeče v místní síti;
- funkce slicer založenou na CuraEngine;
- přidávání zásuvných modulů, včetně vašich vlastních.
U mnoha 3D tiskáren se soubory k tisku přenášejí prostřednictvím slotu pro paměťovou kartu SD nebo portu USB. To znamená, že pokaždé, když chceme něco vytisknout, musíme vložit kartu SD do počítače, nahrát na ni soubor s G – kódem a vložit ji do slotu 3D tiskárny.
V případě projektu OctoPrint k takovým nepříjemnostem nedochází. OctoPrint spolupracuje s téměř jakoukoli 3D tiskárnou a umožňuje snadné bezdrátové ovládání procesu 3D tisku. Různé pluginy dostupné prostřednictvím rozhraní Plugin Manager poskytují další funkce, včetně vytváření vlastního timelapsu nebo externího sledování a ovládání procesu tisku prostřednictvím smartphonu.
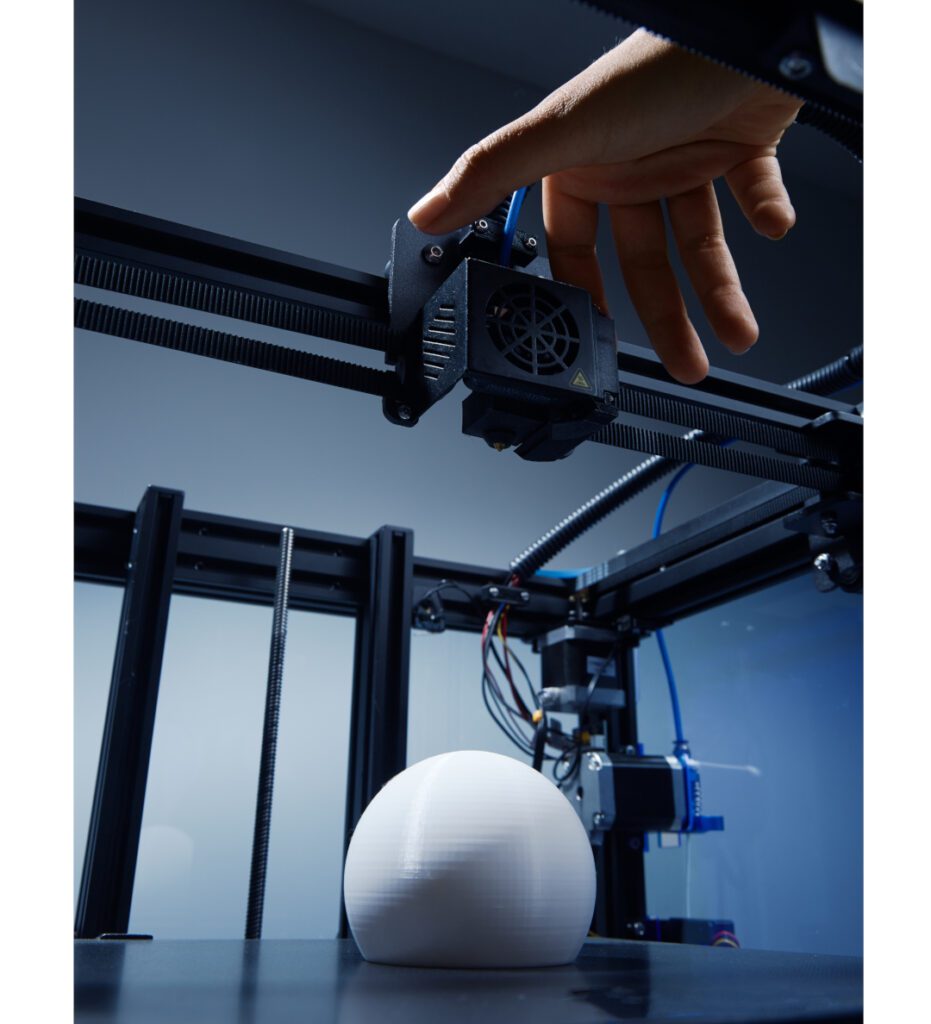
Vrstva zařízení pro systém OctoPrint
K realizaci projektu OctoPi budeme potřebovat několik komponentů.
- Minipočítač Raspberry Pi– pro projekt OctoPrint se doporučuje deska Pi 3B, Pi 3B+ nebo Pi 4B. Ostatní desky (Pi 1, Pi 2, Pi Zero) mohou také splňovat požadavky projektu, ale nemají pro něj oficiální podporu.
- Napájecí zdroj pro Raspberry Pi – volba napájecího zdroje je velmi důležitá pro zajištění správného množství elektrické energie potřebné pro desku Raspberry Pi a projekt OctoPrint. Doporučuje se použít napájecí zdroj s výstupním napětím 5,1 V. Vyberte napájecí zdroj s výstupním konektorem kompatibilním se vstupem napájení na desce Raspberry Pi. Modely Pi 3B a Pi 3B+ budou používat konektor micro USB typu B, zatímco model Pi 4B bude používat konektor USB typu C. Důležitá je také proudová kapacita napájecího zdroje – pro modely Pi 3B a Pi 3B+ bude vhodný zdroj s proudovou kapacitou 2,5 A, zatímco pro model Pi 4B by doporučená proudová kapacita zdroje neměla být menší než 3,0A.
- Paměťová karta MicroSD s adaptérem pro SD – paměťová karta microSD slouží jako úložiště pro Raspberry Pi a kromě uživatelských souborů a programů na ni lze uložit obraz operačního systému. Podle toho, kolik projektů chcete tisknout, je vhodné zvolit paměťovou kartu s kapacitou nejméně 8 GB. Pokud však chcete tisknout více projektů, vyplatí se pořídit si kartu s kapacitou 16 GB nebo 32 GB. Adaptér pro kartu microSD se bude hodit, když budeme chtít přenést data na jednotku jiného počítače, který je vybaven slotem pro karty SD plné velikosti.
- Kabel USB– komunikační kabel USB je nutný k připojení počítače Raspberry Pi k 3D tiskárně. Na straně připojení počítače Raspberry Pi by měl být kabel zakončen konektorem USB typu A. Na druhou stranu musí být konektor kabelu kompatibilní s konektorem na 3D tiskárně.
- 3D tiskárna – nez ní není možné tisknout. Stojí za to podívat se na domovskou stránku projektu a zjistit, zda software OctoPi podporuje práci s naším modelem 3D tiskárny.
Nahrání obrazu operačního systému OctoPi
Jakmile byla hardwarová vrstva dokončena a připojena, nastal čas spustit softwarovou vrstvu projektu OctoPrint. Nejjednodušší je nahrát obraz operačního systému OctoPi na paměťovou kartu microSD. Tento soubor můžeme stáhnout a nahrát pomocí aplikace Raspberry Pi Imager, která je k dispozici pro počítače se systémy Windows, Linux a MacOS. Postup instalace je následující:
- Přejdeme na oficiální webové stránky Raspberry Pi Foundation a stáhneme si do počítače program Raspberry Pi Imager.
- Vložte paměťovou kartu microSD do počítače pomocí kompatibilního adaptéru, který umožňuje rozpoznání karty počítačem. Paměťovou kartu není třeba před touto operací formátovat.
- Otevřeme Raspberry Pi Imager. Na kartě operačních systémů vyberte operační systém, který vás zajímá, a na dílčí kartě “Other specific purpose OS ” vyberte nejnovější dostupnou verzi systému OctoPi.
- Vrátíme se do hlavního okna aplikace Raspberry Pi Imager a vybereme cílové umístění souboru s obrazem operačního systému – v našem případě to bude karta microSD.
- Klikneme “Write” – nyní aplikace Raspberry Pi Imager automaticky stáhne a nainstaluje obraz operačního systému OctoPi na naši paměťovou kartu.
Jakmile je software nainstalován, projde krátkým ověřením a je připraven k použití! OctoPi lze nainstalovat také pomocí bezplatné aplikace Etcher pro Windows a macOS. V tomto případě je postup instalace následující:
- Přejdeme na stránku úložiště GitHub a stáhneme si nejnovější dostupnou verzi systému OctoPi.
- Rozbalíme složku obsahující soubor s obrazem systému (obsahuje rozšíření “.img”).
- Vložíme paměťovou kartu microSD (ani zde ji není třeba předem formátovat).
- Otevřeme aplikaci Etcher, vybereme umístění obrazu operačního systému OctoPi a klikněme na tlačítko “Flash”.
- Vyjmeme paměťovou kartu z počítače, vložíme ji zpět do počítače Raspberry Pi a spustíme jej.
OctoPrint - Nastavení Wi-Fi
Nyní, když je obraz systému OctoPi nainstalován na kartě SD, musíme zadat název a heslo sítě Wi-Fi, aby se Raspberry Pi mohl skutečně připojit k síti.
- Po dokončení přeflashování vyjmeme a znovu vložíme paměťovou kartu do počítače.
- Otevřeme adresář karty SD (obvykle s názvem “boot“). Měla by být umístěna na místě, kde se obvykle objevují externí jednotky.
- Hledáme soubor s názvem “octopi-wpa-supplicant.txt”.
- Uživatelé systému Windows otevřou soubor v Zápisníku a uživatelé systému MacOS v aplikaci TextEdit.

Chcete-li změnit nastavení Wi-Fi, postupujte takto:
- Většina sítí Wi-Fi je zabezpečena pomocí WPA/WPA2. V prvním bloku mřížky odstraníme první znak “#” z prvních čtyř řádků.
- Do řádku “ssid” zadáme název sítě Wi-Fi a do řádku “psk” heslo.
- Pokud chceme, aby se OctoPrint připojil k více sítím (např. k domácí Wi-Fi a hotspotu na mobilním zařízení), zkopírujeme kód bloku sítě (dříve zmíněné čtyři řádky) a poté vyplníme údaje o dalších sítích.
- V dolní části zadáme kód země, ve které se nacházíme. V případě Polska zadejte za znak “#” znak “PL”.
- Soubor uložíme a vyjmeme paměťovou kartu z počítače.
- V případě problémů se vyplatí využít fórum na oficiálních stránkách projektu OctoPrint.
OctoPrint - nastavení přístupu k zabezpečení
Každá deska Raspberry Pi je dodávána s výchozím uživatelským jménem a heslem pro přístup podle standardu SSH. Doporučujeme proto změnit heslo, aby se k aplikaci OctoPrint nepřipojovaly další osoby a neovládaly vaši 3D tiskárnu. Postupujte podle následujících pokynů:
- Vložte kartu SD do slotu v počítači Raspberry Pi. Pokud je vyžadován adaptér Wi-Fi, ujistíme se, že je připojen k portu USB na počítači Raspberry Pi.
- Po připojení napájecího kabelu a zdroje zapneme Raspberry Pi.
- Otevřete příkazový řádek (pro Windows) nebo Terminál (pro macOS) a spusťte postup SSH pi@octopi.local (nebo nahraďte “octopi.local” IP adresou, kterou router přidělil Raspberry Pi).
- Pokud se zobrazí zpráva “Are you sure you want to continue the linking (yes/no)?”, přijměte ji a klikněte na tlačítko “Enter”.
- Zadejte výchozí heslo pro Raspberry Pi: “raspberry” a klikněte na “Enter”.
Po přihlášení můžeme změnit výchozí heslo následujícím způsobem:
- Spusťte příkaz sudo raspi-config. Opět bychom měli být požádáni o zadání výchozího hesla.
- První možnost by měla znít: “Změnit heslo uživatele”. Klikneme na tlačítko “Enter”.
- Nové heslo zadáme dvakrát.
Nyní je náš server OctoPi chráněn. Pokaždé, když chceme získat přístup k počítači Raspberry Pi prostřednictvím protokolu SSH, můžeme použít nové heslo.
Připojení počítače Raspberry Pi k 3D tiskárně
Je čas poskládat všechny části dohromady! V tomto kroku připojíme počítač Raspberry Pi k 3D tiskárně:
- Odpojte napájení počítače Raspberry Pi.
- Raspberry Pi připojíme k 3D tiskárně pomocí kabelu USB.
- Zapneme Raspberry Pi a 3D tiskárnu.
OctoPrint - nastavení systémového rozhraní
Jakmile bude počítač Pi spuštěn, měli bychom mít přístup k aplikaci OctoPrint prostřednictvím místní sítě. Postupujeme krok za krokem:
- Do libovolného prohlížeče zadejte adresu “http://octopi.local” (nebo IP adresu přidělenou počítači Pi směrovačem). Ujistíme se, že je počítač připojen ke stejné síti jako naše “raspberry”.
- Mělo by se nám zobrazit rozhraní OctoPrint a průvodce konfigurací. Postupujeme podle pokynů a ujistíme se, že jsme nastavili uživatelské jméno a heslo pro OctoPrint, které nemusí být stejné jako pro Raspberry Pi.
- K tiskárně se připojíme otevřením připojovacího panelu vlevo. Pokud jsou možnosti nastaveny na “AUTO”, klikněte na “Připojit”. Pokud se to nepodaří, můžeme ručně nastavit sériový port a přenosovou rychlost, dokud se nám to nepodaří.
Přistoupíme k tisku
Po úspěšném nakonfigurování aplikace OctoPrint můžeme provést první tisk. Za tímto účelem klikneme na tlačítko ” Odeslat ” v levém dolním rohu a vybereme již připravený soubor obsahující G-kód. Po importu se všechny soubory zobrazí v seznamu na panelu “Soubory”. Chcete-li zahájit tisk, klikněte na malou ikonu tiskárny.
Jak hodnotíte tento článek na blogu?
Klikněte na hvězdičku a ohodnoťte!
Průměrné hodnocení 5 / 5. Počet hlasů 1
Zatím nejsou žádné hlasy! Buďte první, kdo ohodnotí tento článek.