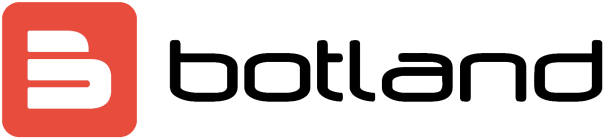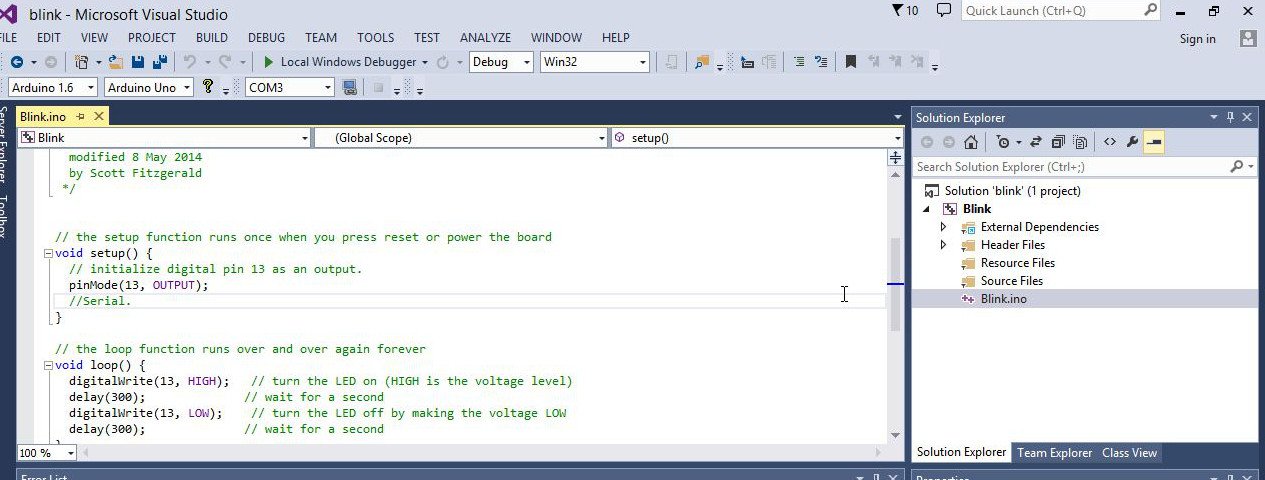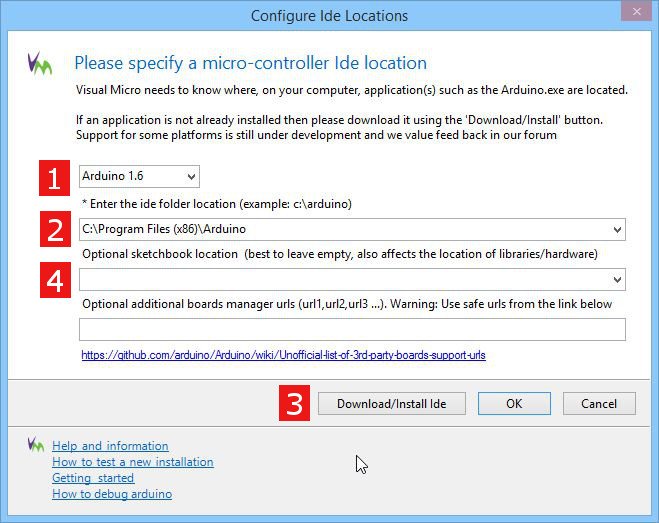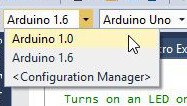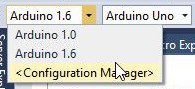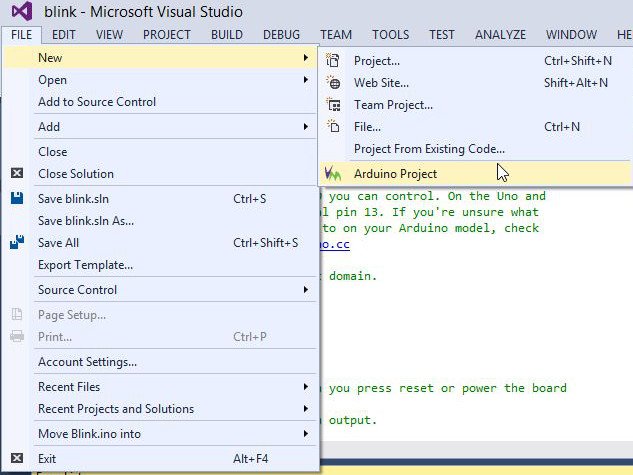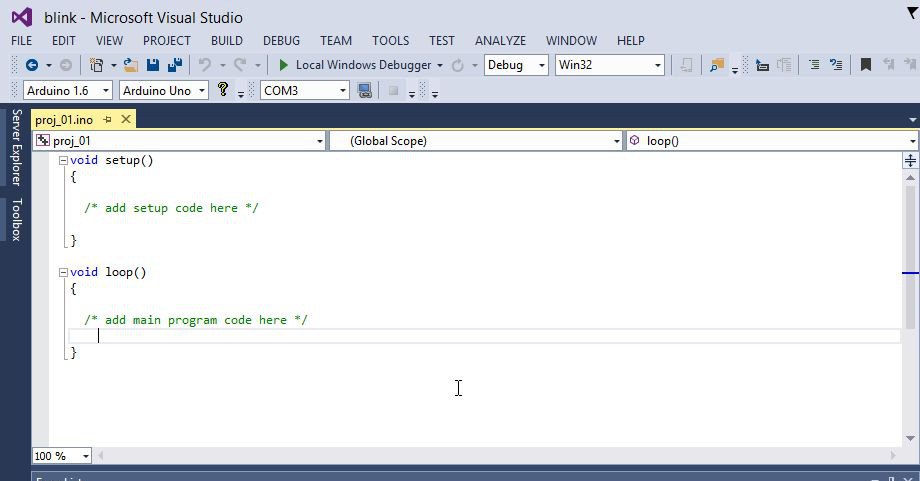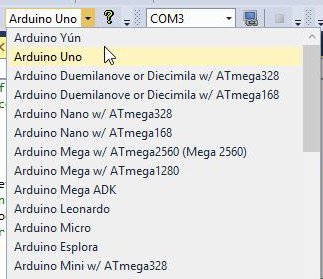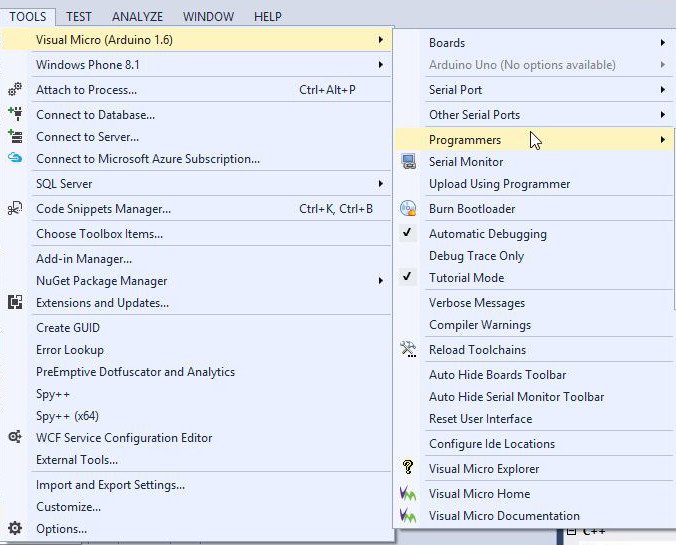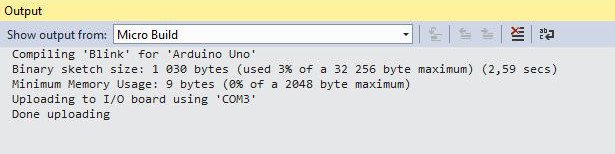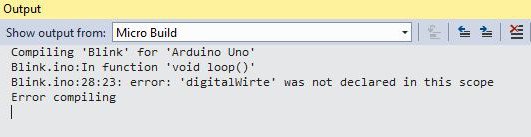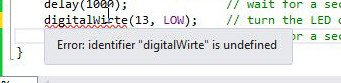Visual Micro - programování Arduina v prostředí Visual Studio
Visual Micro je bezplatné rozšíření, které přináší Visual Studio od roku 2008 do roku 2013 veškeré možnosti vývojového prostředí Arduino.
Je plně kompatibilní s Arduino IDE, používá stejné knihovny, skici a další nástroje. Hlavní rozdíl spočívá v rozhraní od Visual Studio, které poskytuje profesionálnější funkce, např.
- schopnost prohlížet a upravovat knihovnu,
- přeskočit na definici v programovém kódu, na chyby během kompilace,
- funkce intellisense (výzva syntaxe),
- Paměť verze Arduino pro daný projekt
Instalace
K instalaci VisualMicro budete potřebovat následující programy:
(poznámka: Visual Micro nefunguje s edicemi Visual Studio Express)
- Stáhněte a nainstalujte IDE Arduino. Visual Micro využívá výhod svých funkcí, takže vyžaduje, aby původní IDE Arduino bylo již na disku.
- Stáhněte a nainstalujte Visual Studio. Visual Micro jej používá jako prostředí pro programování a nahrávání skic na desku Arduino.
- Stáhněte si Visual Micro. Chcete-li je nainstalovat, ujistěte se, že je Visual Studio zavřené. Poté můžete spustit instalační program.
Konfigurace Visual Micro při prvním spuštění
Visual Studio po instalaci Visual Micro se zobrazí správce konfigurace, kde můžeme nastavit základní parametry.
1. Ukazuje, jaká verze původního Arduina je nainstalována.
2. Ukazuje na instalační složku Arduino IDE.
3. Pokud jste ještě nenainstalovali Arduino IDE, můžete to udělat hned.
4. Pokročilé funkce, které nejsou vyžadovány pro počáteční nastavení.
Pokud chcete použít různé verze Arduino IDE nebo pokud již máte několik nainstalovaných, proveďte pro každou z nich samostatnou konfiguraci. Při psaní kódu si z tohoto seznamu můžete vybrat, které IDE používáte:
Kdykoli můžete přidat novou konfiguraci nebo upravit stávající. Chcete-li to provést, vyberte Správce konfigurace.
První design
V původním Aruino IDE se programy nazývají skici. Jedná se o soubory s příponami .INO nebo .PDE umístěné ve složkách na disku. V sadě Visual Studio se programy nazývají projekty, které také obsahují některé další soubory, které tvoří kompletní program. Visual Micro může vytvářet projekty ze stávajících skic i vytvářet nové.
Vytvořte nový projekt
Chcete-li vytvořit nový projekt, klikněte na Soubor -> Nový -> Projekt Arduino.
Zadejte název projektu a klikněte na OK.
Nový projekt obsahuje prázdné funkce setup () a loop () jako v Arduino IDE. Nyní můžete napsat svůj vlastní kód.
Otevřete existující skicu
Pokud již máte skicu vytvořenou v klasickém IDE Arduino, můžete ji použít v projektu Visual Studio. Klikněte na:
- Soubor -> Otevřít -> Projekt Arduino (výběr souboru s příponou * .ino nebo *. Pde)
- Soubor -> Otevřít -> Soubor
Nastavení a připojení modelu Arduino
Stejně jako v Arduino IDE je třeba před nahráním programu na desku provést několik nastavení. Nejprve zvolíme typ Arduino (v tomto případě Uno). Pokud používáme několik konfigurací, měli bychom také zvolit tu správnou.
Poté zvolíme COM port přiřazený našemu Arduinu.
Tyto možnosti, stejně jako výběr programátoru, jsou také k dispozici v nabídce Nástroje -> VisualMicro
Kompilace a upload projektu
Pokud jsme Arduino připojili správně, nyní můžeme začít nahrávat program. Nejjednodušší způsob je kliknout na klávesu F5 nebo na zelenou šipku na liště.
Program bude sestaven a poté nahrán na desku Arduino. Postup načítání skici můžeme sledovat v okně Výstup.
Ve výše uvedeném příkladu je vybrán Debug , který vytvoří dvě sestavení. Jeden s kódem ladicího programu VisualMicro a druhý bez. Debugger je k dispozici v placené verzi Visual Micro. Podrobnosti najdete zde .
Pokud chceme program pouze zkompilovat, ale bez jeho nahrání, klikněte na F7 nebo z nabídky Bulid -> Bulid Solution .
Visual Studio kompiluje pouze nekompilované a změněné soubory, aby ušetřil čas. Někdy však po změnách, například v definicích #define , musíte celou věc sestavit úplně od začátku. K tomuto účelu se používá možnost Build -> Clean Build.
Chyby kompilace
Pokud kompilátor narazí na chyby, zobrazí je v okně Výstup.
Dvojitým kliknutím na chybový řádek se dostanete na místo v kódu, kde došlo k chybě. S klávesami F4 a Shift + F4 můžeme přeskočit na další a předchozí chyby. Pro zpracování chyb je však užitečnější okno Seznam chyb (pokud není viditelné, můžeme jej vyvolat z nabídky Zobrazit -> Seznam chyb ).
-
Chyby - chyby, které brání další kompilaci
-
Varování - Chyby, které nezastaví kompilaci, ale mohou komplikovat provádění programu.
Dvojitým kliknutím na chybu se dostanete na místo, kde k ní došlo. Visual Studio má technologii nazvanou Intellisense. Vylepšuje psaní kódu:
a snaží se vám pomoci opravit chyby. V tomto příkladu je syntaxe chyby podtržena a při najetí myší nad chybou se zobrazí popisek.
Intellisense detekuje chyby před kompilací, což výrazně usnadňuje psaní programu.
Chyba při zpracování rad
Někdy je počet zobrazených chyb velmi velký. Nejčastěji je to způsobeno chybějícím středníkem nebo složenou závorkou. Poté byste měli kliknout na první chybu a zkontrolovat, zda něco chybí. Pokud máme podezření na problém se složenou závorkou, můžeme ji vybrat a po kliknutí na CTRL +] se přesuneme na odpovídající druhou složenou závorku (v závislosti na první, otevírací nebo zavírací složené závorce).
Přidání knihoven do projektu
Chcete-li do našeho projektu přidat knihovnu, vyberte Projekt -> Přidat / Importovat knihovnu skic -> Jádro a jednu z nainstalovaných knihoven
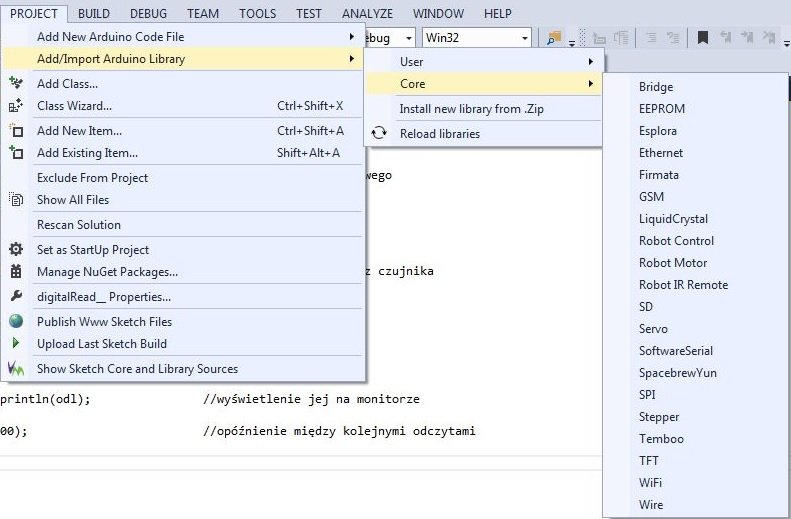
Zahrnutá knihovna se zobrazí jako #include
Podpora knihoven ve Visual Micro
Visual Micro má správce knihoven, který vám pomůže se správou. Nachází se v nabídce Nástroje -> Visual Micro -> Visual Micro Explorer na kartě Správa knihoven.
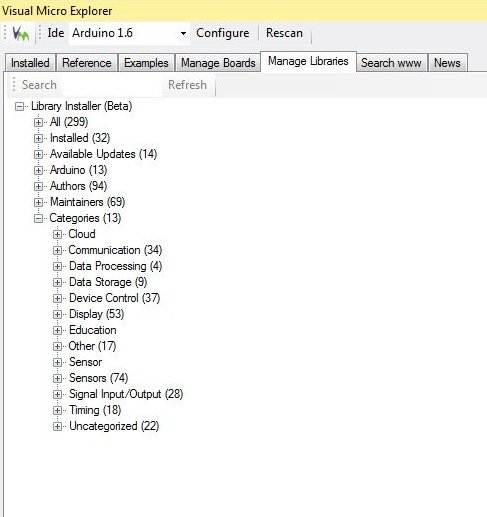
Možnosti zobrazené na obrazovce vám umožňují instalovat nebo odinstalovat dostupné knihovny. Jsou postupně
- Vše - zobrazuje všechny dostupné knihovny, nainstalované i nenainstalované, v abecedním pořadí.
- Installed - Zobrazí pouze nainstalované knihovny. Kliknutím na ně je můžeme odinstalovat.
- Dostupné aktualizace - Zobrazí nainstalované knihovny, které mají dostupné aktualizace. Kliknutím na ně aktualizujeme knihovnu.
- Arduino - zobrazuje všechny knihovny poskytované Arduino. Většina z nich je předinstalována.
- Maintainers - Seskupuje knihovny podle správců (lidé, kteří udržují knihovny, jakmile je zveřejní autor)
- Kategorie - Knihovny skupin podle kategorií
Použití příkladů z knihoven
Většina knihoven poskytuje jednoduché příklady jejich použití. Chcete-li ve Visual Micro použít tyto příklady, vyberte v nabídce Nástroje -> Visual Micro -> Visual Micro Explorer kartu Příklady .
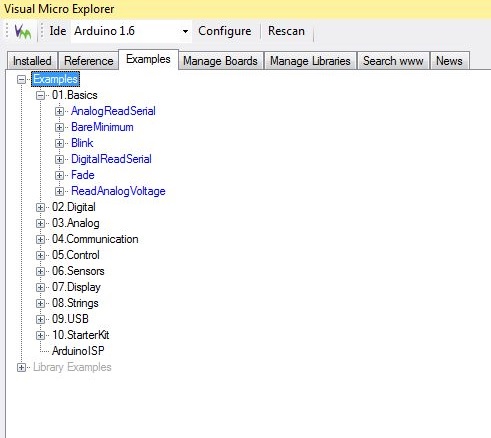
Po kliknutí na jednu z nich se zobrazí následující výběrové okno:
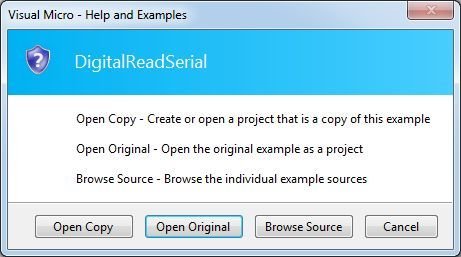
- Otevřít kopii - vytvoří nový projekt jako kopii příkladu a umístí jej do složky projektů Arduino.
- Otevřít originál - Otevře příklad jako projekt v původním umístění. Tímto způsobem můžeme upravit příklad knihovny. Tato možnost se nedoporučuje.
- Procházet zdroj - Otevře strom souborů a umožní vám vybrat jeden soubor. Nevytváří nový projekt. Tato možnost však otevře původní soubor, proto se doporučuje okamžitě jej uložit pod jiným názvem.
Výše uvedený průvodce si klade za cíl ukázat možnosti Visual Micro a ukázat, že se může stát dobrou alternativou k Arduino IDE, které nemá mnoho možností. Kompletní dokumentaci k Visual Micro najdete na domovské stránce projektu: http://www.visualmicro.com/