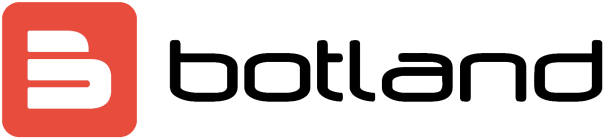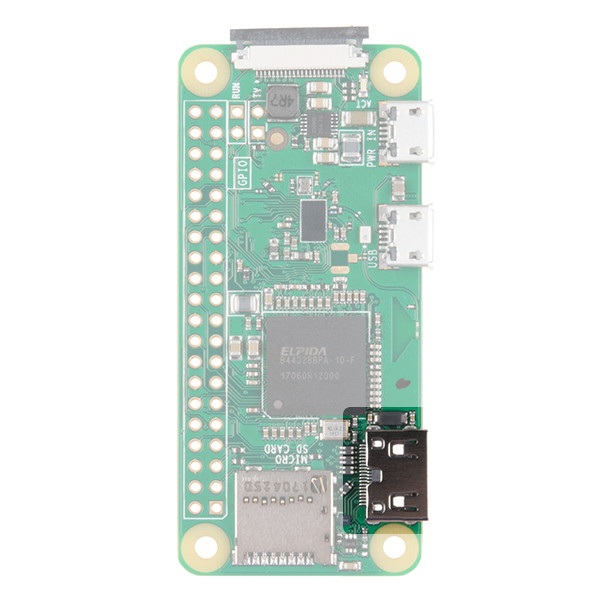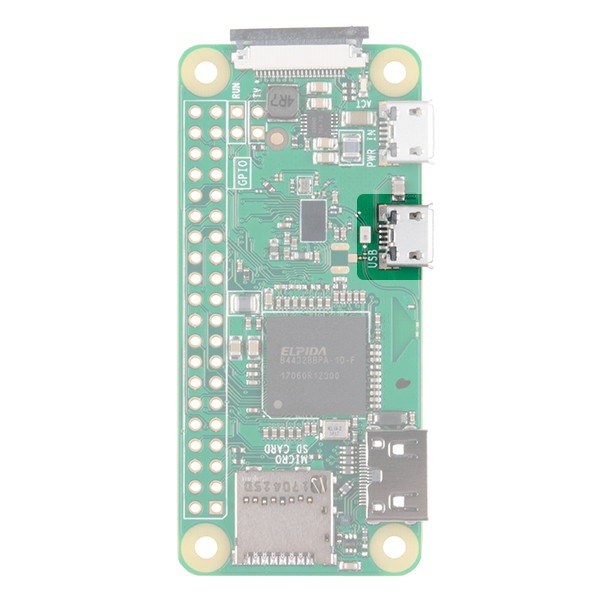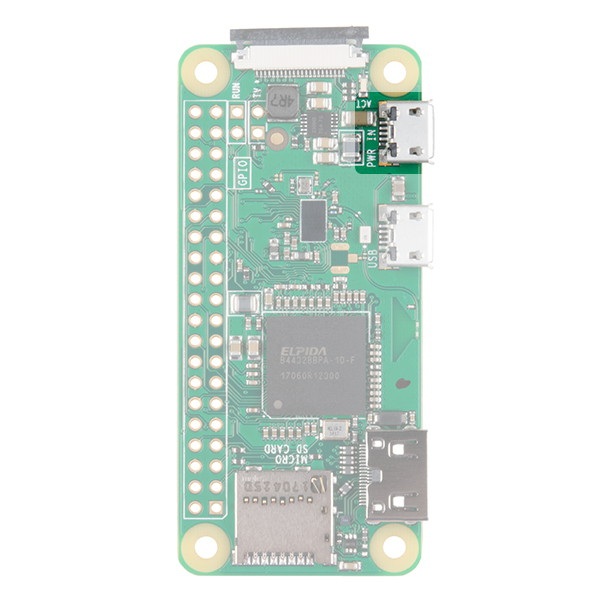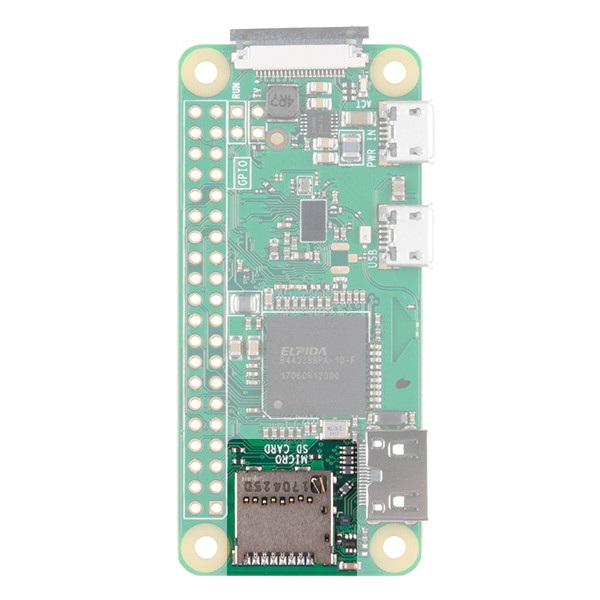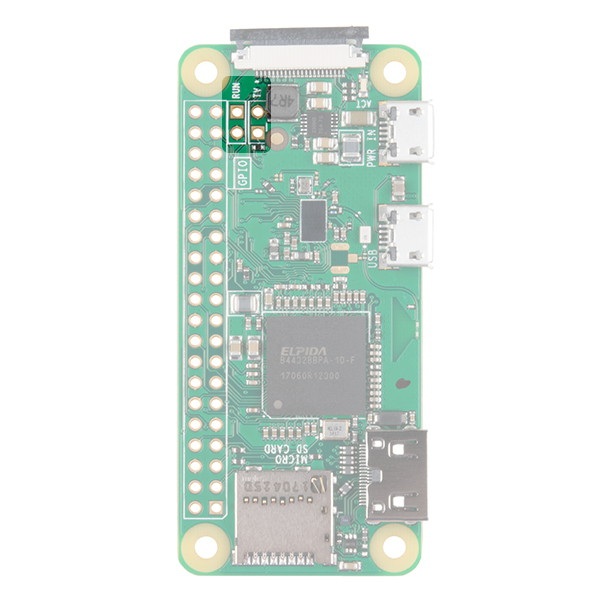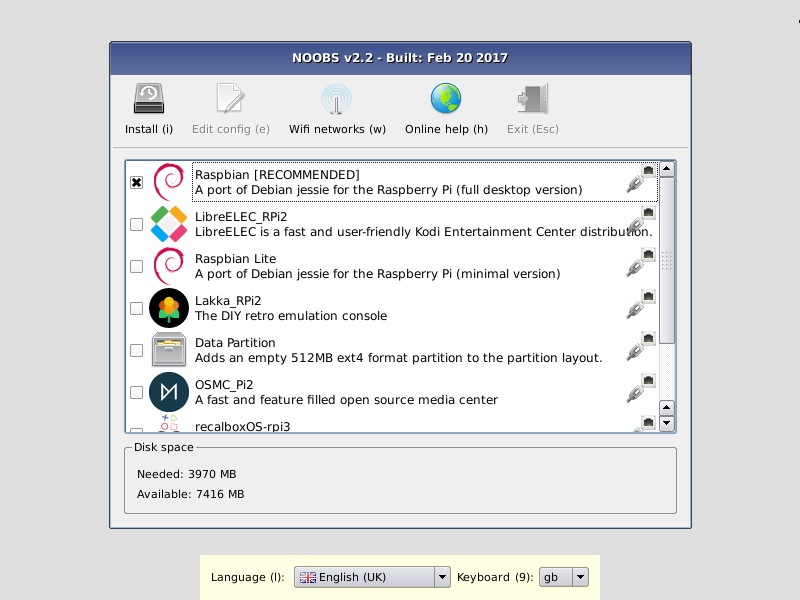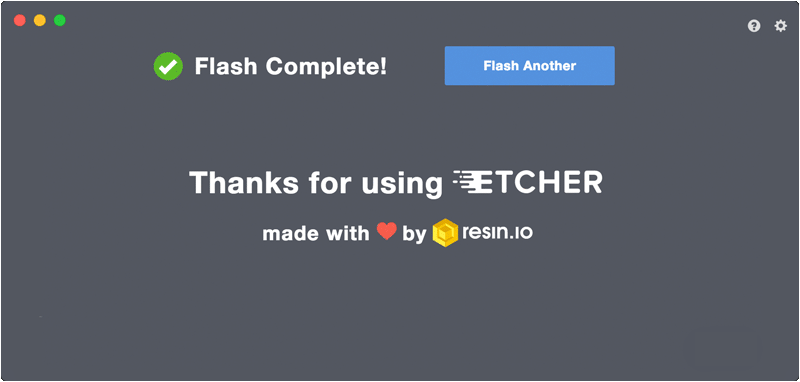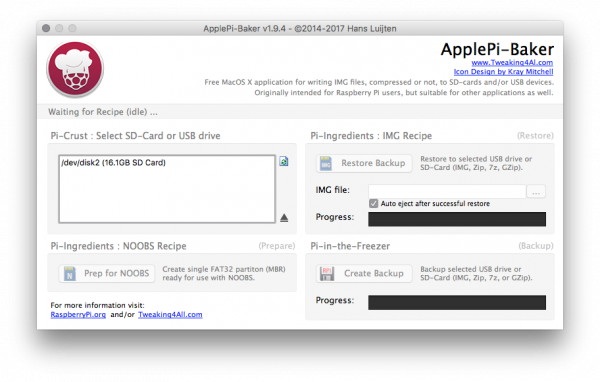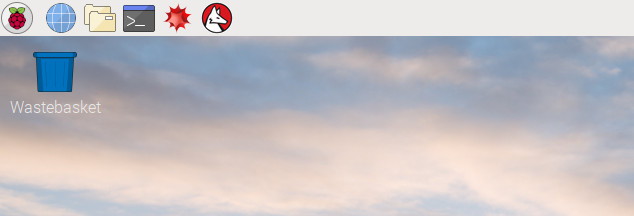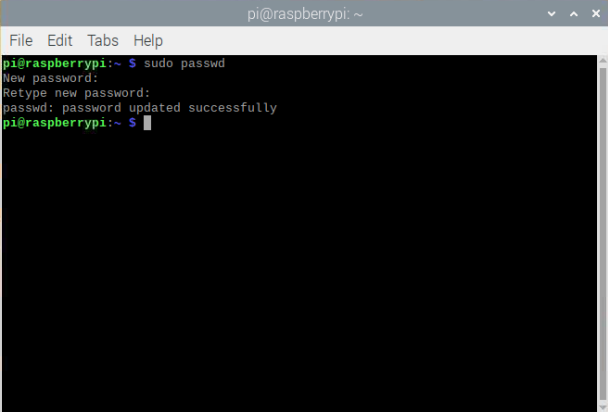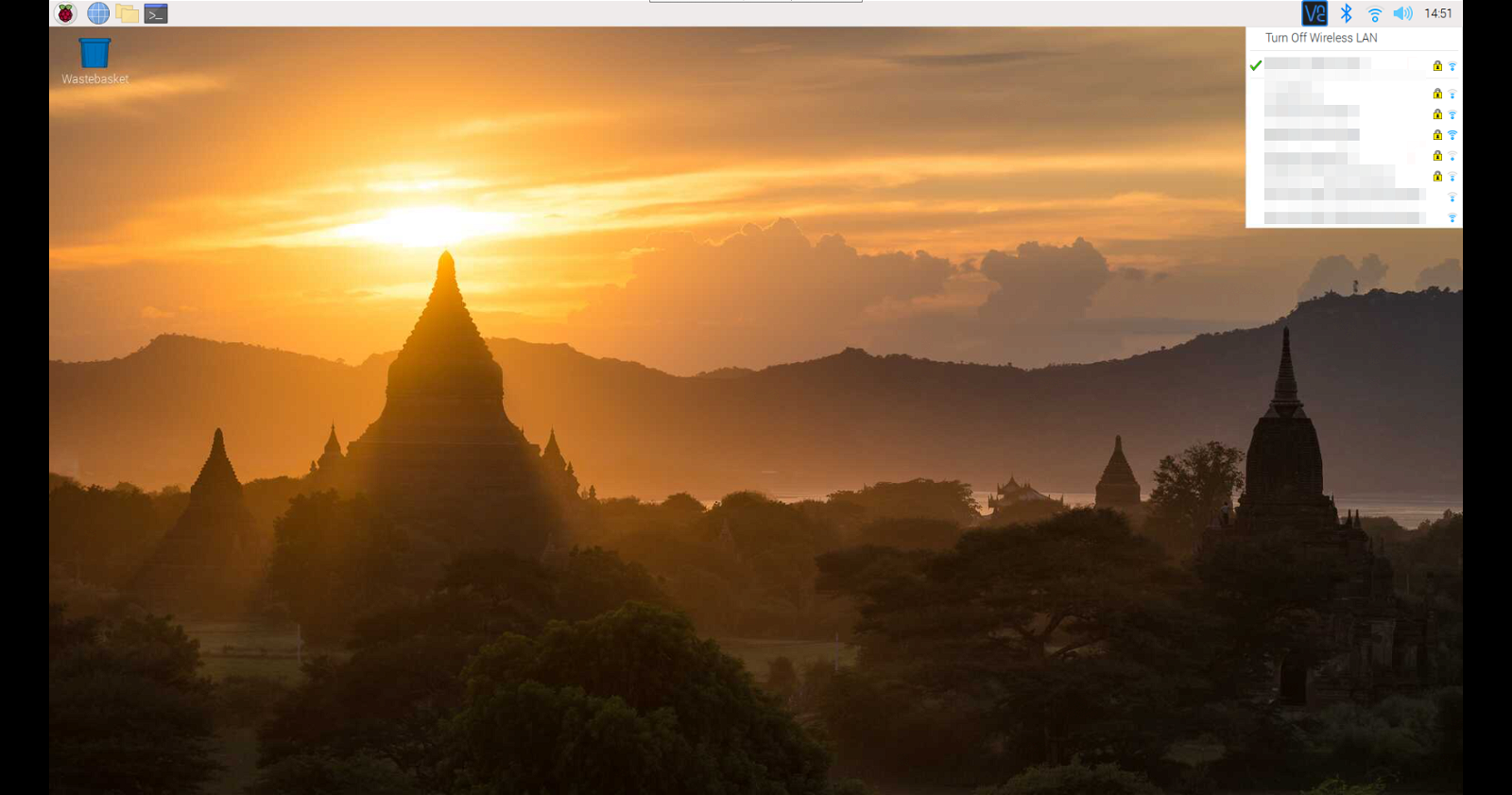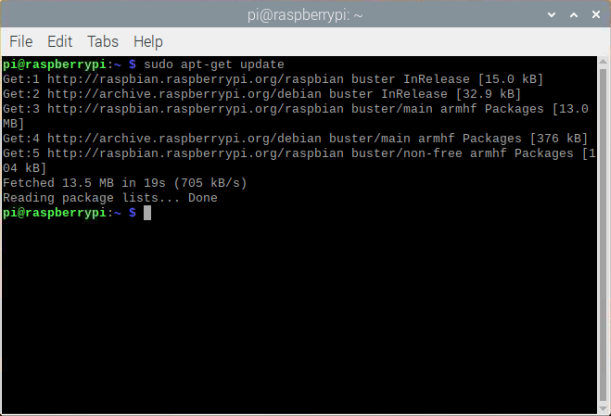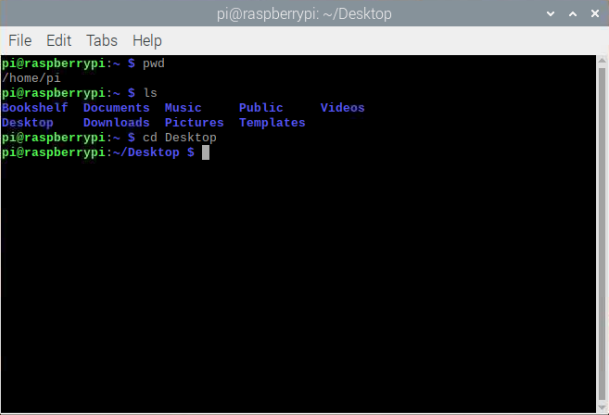Uživatelská příručka pro Raspberry Pi Zero / Zero W.
Co je Raspberry Pi Zero?
Raspberry Pi je velmi populární jednodeskový počítač (SBC). Většina z nich jistě ví Raspberry Pi 3 a předchozí verze, které se staly rozpoznatelnými po celém světě. Nabídka zahrnuje i menší moduly. Raspberry Pi Zero vám umožní připojit počítač k opravdu malým projektům. Zero má také novější verzi - Zero W - vybavenou WiFi a Bluetooth.
Co je na desce?
Raspberry Pi Zero (a Zero W) se liší od Raspberry Pi 3. Začínáme s verzí Zero může být o něco problematičtější než tyto tři, protože mnoho konektorů vyžaduje adaptéry pro připojení monitoru nebo myši. Naše nabídka zahrnuje sady obsahující potřebné prvky, např. All in One .
Mini HDMI
Na rozdíl od předchozích modelů Raspberry Zero nepoužívá standardní připojení HDMI. Má však vestavěný miniHDMI, který šetří místo. Pro připojení k monitoru nebo televizoru použijte vhodný adaptér nebo kabel.
USB OTG
Raspberry Pi 3 a další modely mají 2 až 4 tradiční USB konektory, které umožňují připojení různých zařízení, jako je myš, klávesnice, disk atd. Z důvodu úspory místa používá Raspberry Pi Zero microUSB OTG. Zero používá stejný Broadcom IC jako původní Raspberry Pi A a A +. Připojuje se přímo k USB a poskytuje funkčnost OTG. Modely B, B +, 2 a 3 naproti tomu používají integrovaný rozbočovač USB, který umožňuje připojení více zařízení USB.
Chcete-li připojit standardní USB konektor k Raspberry Pi Zero, musíte použít OTG adaptér . Při připojování zařízení USB se k jejich napájení doporučuje používat aktivní rozbočovač. Bezdrátové klávesnice a myši fungují nejlépe, když jsou podporovány jedním USB klíčem.
Napájení
Stejně jako u ostatních Raspberry je i Zero napájeno přes microUSB konektor s napětím od 5 V do 5,25 V.
MicroSD slot
Zero, stejně jako ostatní modely, používá kartu microSD jako jednotku obsahující operační systém.
WiFi a Bluetooth
Raspberry Pi Zero verze W má bezdrátové připojení WiFi 802.11n a Bluetooth 4.0, stejně jako Raspberry Pi 3. Díky tomu není potřeba dalšího adaptéru WiFi nebo Bluetooth.
Konektor fotoaparátu
Raspberry Pi Zero od verze 1.3 má zabudovaný konektor kamery CSI. Konektor se však liší od konektoru použitého ve velké verzi. Nula má 0,5mm 22kolíkový konektor. Chcete-li použít kamery pro Raspberry Pi, musíte použít příslušnou pásku
GPIO
Stejně jako všechny modely Raspberry má i Zero piny GPIO. Nabízejí další funkce, např. I2C, SPI, UART atd. Model má 40kolíkový konektor bez pájených konektorů. Může je pájet sám nebo koupit verzi vybavenou konektory.
Další připojení
Zero má také 4 další piny označené TV a Run. TV konektory umožňují připojit RCA konektor namísto použití HDMI. K pinům Run lze připojit tlačítko, které bude fungovat jako reset zařízení. Úplná specifikace výstupů je uvedena v technické dokumentaci .
Spojení
V závislosti na použití Raspberry Pi Zero jej lze připojit minimalistickým způsobem, ale jeho připojení může být také problematické, pokud potřebujete připojit standardní zařízení, jako je myš, klávesnice a monitor.
Pro připojení monitoru přes HDMI je nutné použít vhodný adaptér nebo kabel. Konektor miniHDMI je připojen k Raspberry Zero a konektor HDMI k monitoru. Ke konektoru USB OTG musí být připojen vhodný adaptér OTG. Když potřebujeme použít více zařízení, musíme také připojit Hub . Poté vložte kartu microSD s příslušným systémem do slotu pro microSD. Po připojení napájení by se malina měla spustit.
Instalace operačního systému
Možnost 1. NOOBS
Raspberry Foundation vytvořila software NOOBS (New Out of the Box Software). Toto je oficiální instalační program systému pro Raspberry Pi. Nejnovější karty se systémem NOOBS dostupné v našem obchodě fungují s každou verzí Raspberry Pi 2, 3, zero a Zero W. Pokud si chcete NOOBS nahrávat sami, nepotřebujete žádný další software. Po stažení NOOBS jej rozbalte a poté nahrajte obsah složky přímo na dříve naformátovanou kartu microSD. Po umístění do Raspberry by se měl systém spustit. Odtud můžete podle pokynů na obrazovce nainstalovat jeden z dostupných operačních systémů.
Možnost 2. Soubor obrázku
Pokud potřebujete nainstalovat jiný systém než ten, který je k dispozici v softwaru NOOBS, musíte jej nahrát na paměťovou kartu ze souboru .img. Na webu najdete mnoho různých systémů určených pro konkrétní účely a používaných v konkrétních aplikacích. K instalaci obrazu systému doporučujeme software Elcher. Všechny potřebné kroky instalace jsou obsaženy v jedné aplikaci. Spusťte program, vyberte kartu SD, vyberte obraz systému a stiskněte tlačítko Flash. Po nahrání systému Elcher by měla být karta přenesena na Raspberry a připojeno napájení.
Pro uživatele počítačů Mac doporučujeme aplikaci Aplle Baker Software . Na levé straně okna vyberte paměťovou kartu, a napravo v části Pi Ingrediants: IMG Recipe vyberte příslušný obrázek systému. Po kliknutí na Obnovit zálohu se systém uloží na kartu.
|
Při instalaci Rasberry Pi OS nezáleží na tom, na jaké verzi Raspberry to děláme, protože jsou zaměnitelné. Stačí přesunout kartu na jinou Raspberry a systém bude fungovat správně. Některé systémy však mají verzi určenou pouze pro daný model, například OSMC nebo RetroPi. |
Základní operace Raspberry Pi OS
Co je Raspberry Pi OS?
Raspberry Pi OS (dříve Raspbian) a většina systémů Raspberry jsou založeny na Linuxu. Má grafické uživatelské rozhraní podobné systému Windows nebo MacOS. Není tedy třeba si pamatovat textové příkazy. Mnoho věcí lze udělat bez jejich použití.
Po zavedení systému uvidíte v levém horním rohu šest ikon. První, „Raspberry“, funguje stejně jako nabídka Start systému Windows. Po kliknutí se zobrazí seznam nainstalovaných aplikací a možnosti deaktivace. Druhou ikonou, připomínající zeměkouli, je webový prohlížeč. Další jsou File Manager, Terminal, Mathematica a Wolfram.
Změna hesla
Každý účet systému Linux je chráněn heslem. Výchozí uživatel Raspberry Pi OS
je „pi“ a heslo je „malina“. Nezapomeňte tyto údaje při prvním použití změnit. Chcete-li to provést, otevřete terminál a zadejte:
sudo passwd
Budete vyzváni k zadání nového hesla. Díky tomu bude vaše zařízení lépe chráněno před ostatními uživateli a viry.
WiFi připojení
Chcete-li připojit Raspberry Pi Zero W k internetu, klikněte na ikonu WiFi v pravém horním rohu na ploše OS Raspberry Pi. Měl by se zobrazit seznam dostupných sítí. Po výběru jednoho z nich bude spojení navázáno. Pokud je síť chráněna heslem, zobrazí se nejprve okno pro zadání hesla. Změna ikony WIFi znamená, že připojení je správné. Není nutné přidávat WiFI, ale může to být užitečné například pro aktualizace.
Aktualizace softwaru
Další věcí, kterou byste měli udělat při prvním spuštění, je aktualizace softwaru. Balíčky aplikací jsou neustále aktualizovány. Linux používá správce balíčků, který dokáže aktualizovat veškerý software. Chcete-li jej spustit, zadejte do terminálu:
sudo apt-get aktualizace
Tím se načtou nejnovější informace o balíčku a informuje o tom správce co je třeba aktualizovat.
Sudo - (superuser) je příkaz, který potvrzuje oprávnění k provádění změn
Apt-get - správce balíčků. v tomto případě mu dáme aktualizační příkaz.
sudo apt-get upgrade
Tento příkaz stáhne a nainstaluje aktualizace. Postup trvá nějakou dobu. Dále požádá o potvrzení, které by mělo být provedeno zadáním: Y.
sudo shutdown -r now
Příkaz k vypnutí počítače. Parametr -r způsobí restart. Nyní znamená okamžité restartování (zadáním 15 by se počítač po 15 minutách vypnul).
Co se stane, když nezadáte sudo? Systém vás bude informovat, že nemáte dostatečné oprávnění k provedení změn.
Další užitečné příkazy
- pwd - ukazuje, ve kterém adresáři se aktuálně nacházíme
- ls - vypíše obsah aktuálního adresáře. Chcete-li zobrazit i skryté soubory, zadejte ls -a
- cd - změna adresáře. Zadáním cd název_složky přejdete do složky název_složky. cd .. vás posouvá o úroveň výš. cd ~ vás přenese do domovského adresáře.
- muž - instrukce. Zadejte muže a název příkazu pro zobrazení všech možností.
- nano - otevře jednoduchý textový editor.
Nyní znáte základy používání monopočítače Raspberry Pi s příkladem Raspberry Pi Zero. Doporučujeme pokračovat v učení Linuxu, navíc se můžete naučit základy Pythonu, naučit se používat GPIO piny, stavět server, domácí NAS, Media Center, herní konzoli nebo mnoho dalších projektů.