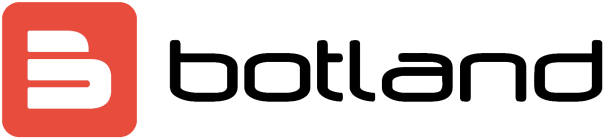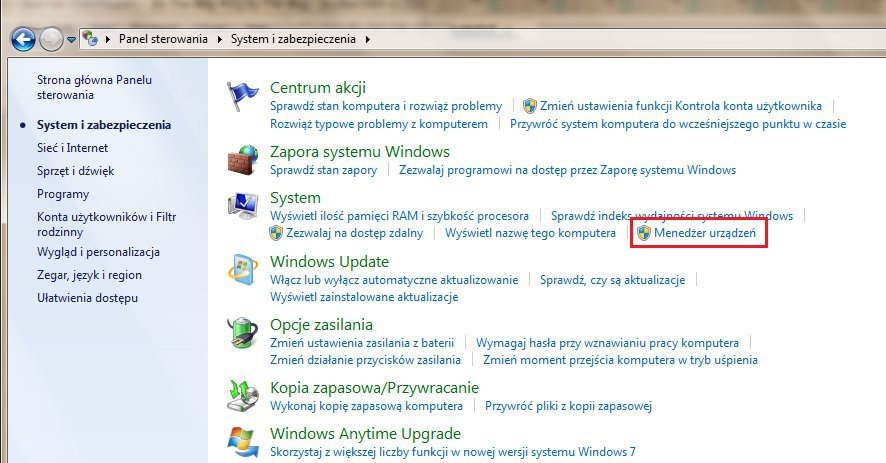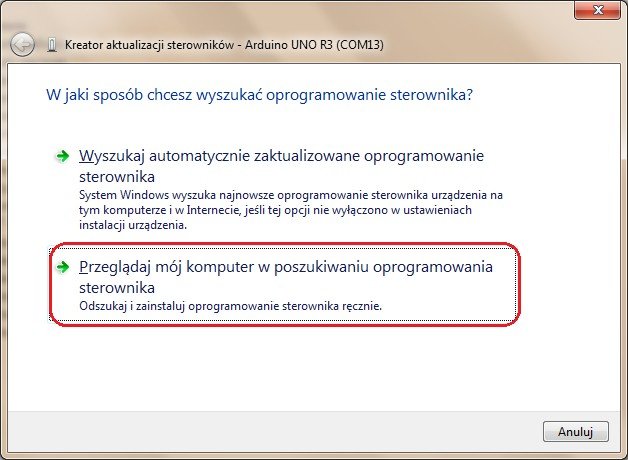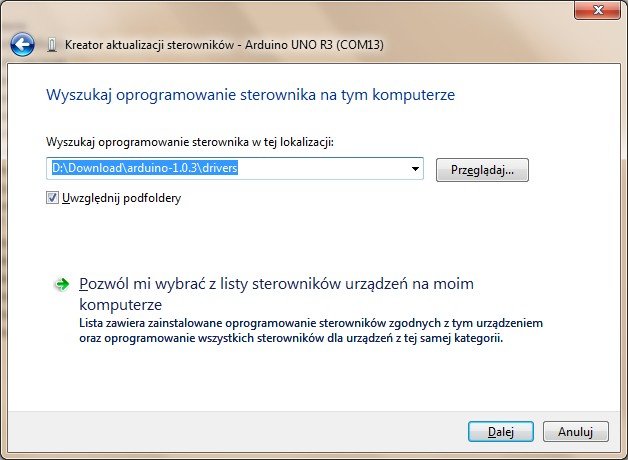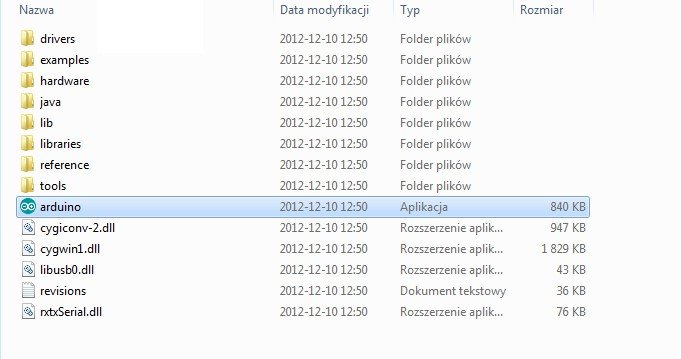Arduino - První kroky - Připojení a instalace softwaru
Na příkladu Arduino Uno Rev3
Spuštění modulu Arudino spočívá ve stažení softwaru, připojení modulu k počítači pomocí kabelu USB a instalaci ovladačů. Jednotlivé kroky jsou popsány níže.
1. Software Arduino - Stáhnout
Abyste mohli využívat to, co projekt Arduino nabízí, musíte si stáhnout bezplatné prostředí dostupné ve verzích pro různé operační systémy:
Stáhněte si nejnovější IDE Arduino
Po stažení příslušné verze ji nainstalujte do operačního systému. V případě instalačního souboru pro Windows stačí spustit instalačního průvodce poklepáním.
Arduino Uno, Arduino Mega, Arduino Nano - Ovladače pro příslušnou verzi najdete bez problémů.
2. Jak se připojit Arduino?
Pro připojení modulu k počítači je nutný vhodný kabel USB:
Arduino Uno , Mega , Leonardo nevyžadují externí napájení. Mohou přímo použít USB port. Mělo by se však pamatovat na to, že maximální proudová účinnost USB je 500 mA. Postačí napájet několik LED , integrované obvody (např . Teplotní čidlo ) nebo populární 16x2 LCD displej .
3. Jak nainstalovat Arduino?
|
Po připojení desky Arduino k Windows 7, Windows 8 / 8.1 nebo Windows 10 by se měly ovladače Arduino nainstalovat automaticky. Pokud se však instalace nezdaří, postupujte podle níže uvedeného průvodce. |
Windows 7/8/10
1. Připojte desku pomocí příslušného kabelu USB.
2 . Klikněte na nabídku Start a přejděte do ovládacího panelu . Vybrali jsme možnost Systém a zabezpečení . V nabídce Systém klikněte na Správce zařízení .
3. Arduino se v nabídce komunikačních portů zobrazí jako neznámé zařízení nebo jako Arduino. Klepněte pravým tlačítkem a vyberte možnost: Aktualizovat software ovladače.
Vybrali jsme možnost Vyhledat software v mém počítači ...
4. Zadejte cestu k adresáři ovladačů ve složce, kde bylo nainstalováno IDE Arduino.
Ukázková cesta ovladačů Windows.
5. Systém vás požádá o potvrzení instalace (z důvodu chybějícího digitálního podpisu), pokračujte v instalaci.
6. Pokud byly všechny kroky provedeny správně, měla by být instalace úspěšná. Můžeme spustit prostředí ( soubor arduino.exe ).
Spouštěcí soubor Arduino.
|
Windows 8 a Windows 10 Pokud se ovladač nenainstaluje automaticky, vyberte jej ručně. Chcete-li to provést, klikněte na možnost:
pak z nabídky nejprve vyberte Porty (COM a LPT), poté vyberte zařízení Arduino Uno. U některých verzí byste také měli deaktivovat automatické blokování digitálně nepodepsaných ovladačů. Průvodce, jak toho dosáhnout, je k dispozici na této stránce . |
Windows XP
Podrobnou instalaci naleznete na této adrese .
Arduino - Problém s nahráváním na desku se čas od času stane, ale v síti je tolik pomoci a řešení, že každý uživatel najde odpovědi na své otázky. Ovladač Arduino je velmi často nahraný software mnoha fandy sdílejícími své znalosti.
4. Arduino testování
Abychom otestovali připojení, můžeme nahrát jeden z ukázkových programů. Například blikající LED dioda - BlinkWithoutDelay (obrázek níže) .
Výběr ukázkového programu BlinkWithoutDelay v Arduino IDE.
Protože Arduino Uno ve výchozím nastavení bliká, můžeme se ujistit, že připojení funguje, a proto můžeme změnit frekvenci blikání. Změníme hodnotu proměnné intreval z 1000 na např. 100. Po opětovném načtení programu by dioda měla blikat rychleji (viz obrázek níže).
Fragment ukázkového kódu Arduino obsahující proměnnou interval, který definuje dobu blikání LED (čas v ms).